
LockDown Browser is a secure browser that can be used to prevent printing, copying, going to unauthorized URLs, or accessing other applications during an in-classroom online Canvas exam. LockDown Browser is specifically intended for taking Canvas quizzes, not for others areas of Canvas. Here is an introductory video explaining LDB
Installing LockDown Browser
Canvas Student Download
Download the Respondus Lockdown Browser here. If the quiz you are trying to take was created with New Quizzes in Canvas, LockDown Browser should automatically launch, If LockDown Browser does not automatically launch, exit your web browser. Locate LockDown Browser on. Click the Install Now button to download a zip file (.zip). Open the downloads folder and run the file titled “Install Respondus Lockdown Browser.”. Accept the terms, set the location where you want Respondus to be installed in your computer, and then complete the installation process. LockDown Browser for Students. LockDown Browser is a secure browser that can be used to prevent printing, copying, going to unauthorized URLs, or accessing other applications during an in-classroom online Canvas exam. LockDown Browser is specifically intended for taking Canvas quizzes, not for others areas of Canvas.
LockDown Browser must be installed to each computer (Windows or Mac) that will be used to take an exam. To install LockDown Browser on your computer:
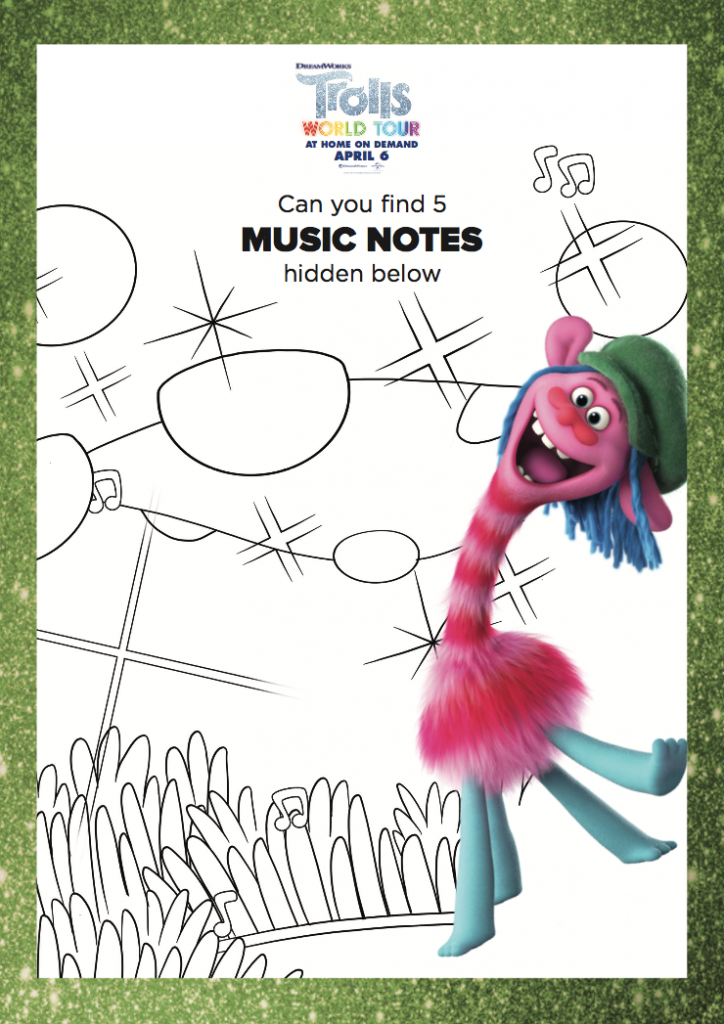
Canvas
- Shut down all open internet browsers (Chrome, Firefox, Safari, etc.)
- Open the installer and follow the onscreen instructions to install
- Launch the browser and log into Canvas to confirm your machine isn't running any apps that block your access to the secure browser. You may be asked to quit or 'kill' certain apps that aren't considered secure
Taking an exam or quiz:
- Close all programs
- Launch LockDown Browser
a. Mac users: Launch 'LockDown Browser' from the applications folder
b. Windows users: Locate the 'LockDown Browser' shortcut from the desktop and double-click it - If prompted to close a blocked program (e.g., screen capture, instant messaging), choose 'Yes' when prompted
- Login to your Canvas course
- Navigate to the quiz and select the 'Take a Quiz' link
- Once a quiz has been started with LockDown Browser, you cannot exit until the 'Submit Answers' button in clicked
Problems?
If you have problems downloading or installing Respondus LockDown Browser, email medcanvas@stanford.edu.
If you have problems taking an exam using Respondus LockDown Browser, notify your instructor or call 650-724-7370.
How To Download Respondus Lockdown Browser

Before committing to remote proctored exams, below are some considerations:
Proctored Exams
Traditional timed, proctored exams are possible remotely using the tools available in Canvas and Respondus LockDown Browser & Respondus Monitor. However,proctored remote exams have several drawbacks:
- They are often even more stressful for students than in-person proctored exams, which can negatively impact student performance.
- They require substantial planning and setup on the part of the instructor and the student, and may generate many “false positive” flags that must be reviewed by an instructor after the exam.
- Not all students have access to the appropriate technology to use services like Respondus Monitor that requires a webcam; instructors will have to make accommodations for such students.
- The technical infrastructure of services like Respondus LockDown Browser & Monitor has not been utilized at this scale before, so planning must include what to do if the proctoring service crashes during the exam.
- Students may have privacy concerns about third-party recorded remote proctoring. Unlike when students agree to the use of such systems when they register for online courses, students did not agree to remote instruction when they registered for spring 2020 and instructors will need to make accommodations for these students.
- LockDown Browser features do not address all access needs for students with approved accommodations. If faculty intend to use Respondus LockDown Browser (with or without Monitor), they should consult Disability Resource Center for those students who have identified themselves to faculty for accommodations. That way, students can avert any accusations of cheating that may be due to use of approved assistive technology or accessibility issues.
For these reasons, during this time we recommend using alternatives to timed, proctored exams wherever possible. Large courses reliant on in-person exams should consider open-book exams or frequent low-stakes assessments as alternative assessment strategies that are relatively easy to grade.
Alternatives to Proctored Exams
Your learning goals are an excellent place to start when considering alternative assessments: what do you hope students will be able to do by the end of your course, and in what ways can they demonstrate what they know? Please visit the Rutgers University Tips for Exams & Alternative Assessments to explore more alternatives.
Respondus Proctoring and Accessibility
Please note: If you have students in your course who require approved accommodations from the DRC then Respondus LDB and Respondus Monitor may cause accessibility issues by not allowing access to assistive technology. To ensure access, please contact the DRCwith any questions regarding specific student accommodations in the online testing environment.
Data privacy and Respondus Monitor proctoring
Privacy is central to the Respondus Monitor architecture. It minimizes the personal data being collected, uses an automated system to analyze it, and then restricts access to the results. To learn more about data privacy within Respondus Monitor, please check out Respondus' Data Privacy Overview PDF.