Are you looking for a reliable format tool that can format and change the file system of your USB flash drive or external USB drive to make it detectable on Mac computers?
Follow through the below guide, you'll learn how to set a suitable file system for your USB flash drive and make it detectable on Mac:
- #1. Pick The Best USB Format Tool for Mac
- #2. Set a Suitable File System for USB or External USB Drive on Mac
- #3. Format USB Drive for Mac on Mac/Windows Computers
This guide also works to format your external hard drive, SD card, hard drive, etc., devices to recognized on Mac computers.
Free Edition 12.5. Manage basic disks & partitions in simple steps. Create/resize/format partition, Convert FAT to NTFS on Windows 10/8/7.
- Jun 17, 2021 5# File Salvage. File Salvage a professional partition recovery software for Mac. It is widely used by professionals and is compatible with any version of Mac. Unlike the other software, File Salvage does not slow down the system. Pros: This tool does not slow down the system. File Salvage is compatible with any Mac version.
- Disk Drill is a free partition recovery tool available for Windows as well as Mac. It works under different data loss events to help you get back your valuable data. It supports all common file systems, which include FAT, NTFS, exFAT, and EXT4. With Disk Drill, you can recover files from a damaged or lost partition with ease and effectively.
- Notice:
- Note that formatting USB will remove all saved data on the device. Make sure that you copy and back up all valuable USB files to another secure location before you format the USB.
#1. Pick The Best USB Format Tool for Mac - 3 Top Tools
The first thing that comes up in your mind could be which tool that you can use to format the USB flash drive or external USB drive, right?
Here, in this part, we've collected 3 top recommended USB format tools that can help you fully format and reset the file system of your device to be usable on Mac:
| USB Format Tool for Mac | Pros | Format Process |
|---|---|---|
| Disk Utility for Mac |
|
|
| Terminal Command for Mac |
|
|
| Format Software for Windows |
|
|
So how to select a suitable tool to format your USB flash drive or external hard drive for Mac? For a quick guide, read the tips here:
- 1. To format a USB flash drive on Mac, Disk Utility is better a better choice. The terminal is far more complex for beginners.
- 2. To prepare a USB flash drive ready for Mac on a Windows computer, you can try the third-party format software.
After picking the right USB format tool, you can now move to the next guide and decide which format that you should set for the USB flash drive or external hard drive.
#2. Set a Suitable File System for USB or External USB Drive on Mac
Note that Windows uses NTFS but Mac can't write files to volumes with NTFS format. Mac computer can only read NTFS devices.
Here is a list of macOS supported file systems:
- Apple File System - APFS: Used by macOS 10.13 or later.
- Mac OS Extended: Used by macOS 10.12 or earlier.
- FAT32 and ExFAT: Compatible with both Windows and macOS.
Usually, both APFS and Mac OS Extended file systems are mostly used on Mac hard drives, while the FAT/FAT32 and exFAT are common formats for external storage devices.
So how to set a suitable format for your USB flash drive or external USB drive? Here are our suggestions:
- If the USB drive is less than 64GB, set it as FAT32. If it's larger than 64GB, set its file system as exFAT.
- If you tend to use it as a Time Machine backup disk, format it as Mac OS Extended Journaled.
#3. Format USB Drive for Mac on Mac/Windows Computers
So how do I format a USB stick on a Mac computer? Here, we'll show you how to format your USB flash drive or external hard drive for Mac usage.
Important Note:
- If you want to directly format the USB on your Mac computer, follow Method 1 and Method 2.
- If you want to format USB on your Windows computer and make it usable on Mac, try Method 3.
Method 1. Format USB or External Hard Drive for Mac using Mac Disk utility
Disk Utility offers users similar features in the disk management tool, such as to create, delete, resize, merge and format partitions. You can try the following steps to format USB or external hard drive for Mac with Disk Utility on Mac:
Step 1. Connect the USB or external hard drive to your Mac computer.
Step 2. On the Apple menu, click 'Go' and select 'Applications'.
Step 3. Double-click 'Utilities' in the Applications window.
Step 4. Double-click to open Disk Utility in the Utilities window to open it.
Step 5. Select your USB or external drive, click 'Erase', then click the Format column and select a format for your USB.
For example, Mac OS Extended (Journaled) or MS-DOS (FAT).
Step 6. Reset the drive name and click 'Erase' to confirm the operation on the next pop-up window.
Wait for the process to complete and then you'll get a new Mac compatible file system on your external hard drive or USB, which will make your device detectable and workable on Mac.
Method 2. Format USB Drive for Mac using Terminal Command
Terminal command lines work the same as Disk Utility, however, it's more complex for beginners. If you prefer to use this method, make sure that you follow the steps below carefully:
Step 1. Connect the USB flash drive or external hard drive to your Mac computer.
Step 2. Press cmd + space to run Spotlight, type: terminal, and hit Enter.
Step 3. Type: diskutil list and find out which disk is your USB drive.
Step 4. Type:sudo diskutil eraseDisk FAT32 MBRFormat /dev/disk2 and press Return.
- sudo gives you user right.
- Diskutil calls disk utility program.
- eraseDisk commands to format.
- FAT32 is the file system. (You can also replace it with another file system.)
- MBRFormat tells disk utility to format with a Master Boot Record.
- /dev/disk2 is the location of the USB drive.
Step 5. Wait for the process to complete and then close Terminal.
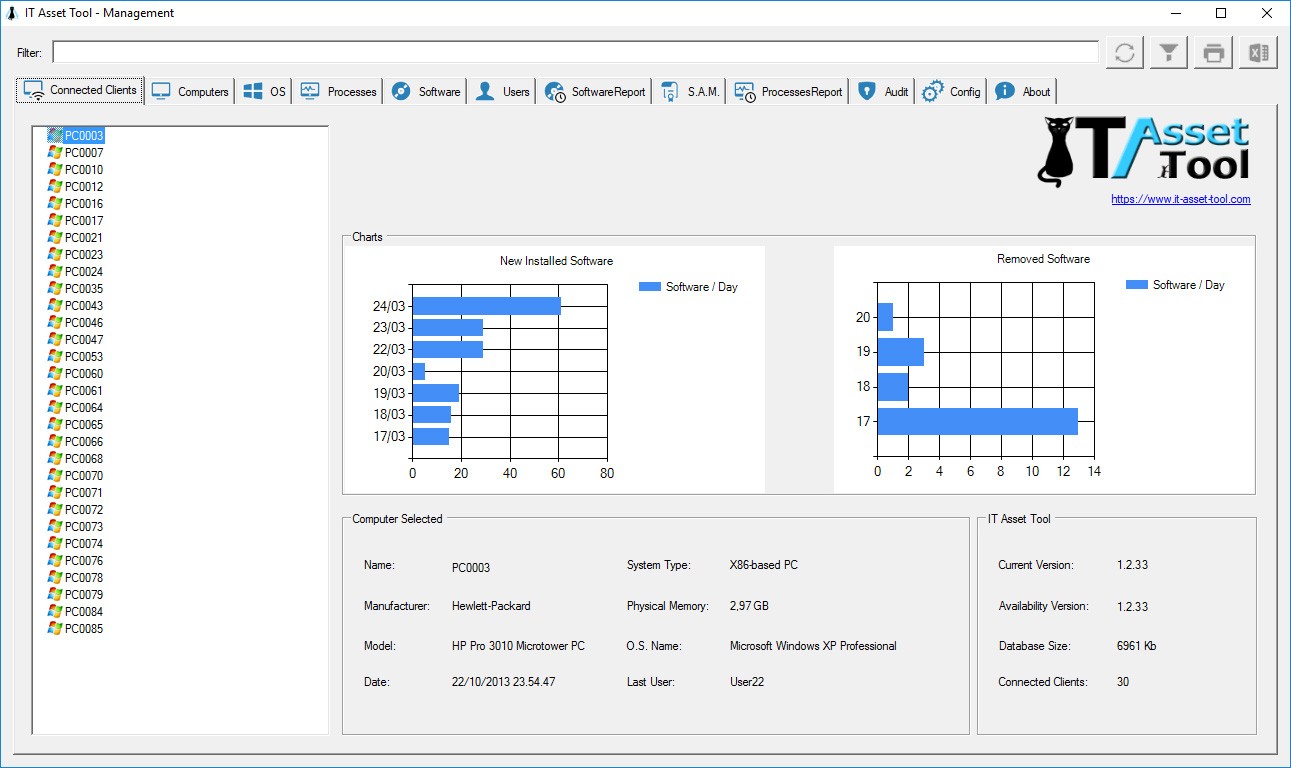
After this, you can use your USB on Mac in a detectable and readable format now.
Method 3. Format USB or External Hard Drive for Mac on a Windows PC
If you need a simpler format tool to format USB or external hard drive to FAT32 on a Windows computer so to make it work on Mac, you can apply a third-party format tool for help.
EaseUS partition software is a popular disk management tool that is available for resolve all types of partition management jobs such as format disk partition, extend system partition, settle low disk space problems.
It allows you to format a USB or external hard drive on your Windows PC in only 4 simple steps:
- Right-click the external drive or USB you intend to format and choose 'Format'.
- Set the Partition label, File system (NTFS/FAT32/EXT2/EXT3/EXT4), and Cluster size, then click 'OK'.
- Click 'OK' to continue.
- Click the 'Execute Operation' button and click 'Apply' to format the hard drive partition.
After this, you can connect the formatted external hard drive or USB drive to your Mac computer and use it to save data by then.
You May Also Interest In:
Note that if you want to transfer a USB flash drive from NTFS to FAT32 without formatting it as you have saved some important data on it, EaseUS Partition Master can help.
Free For Mac Blogspot
Pick a Right USB Format Tool and Format Your USB Drive for Mac Now
On this page, we presented 3 reliable USB format tools for you to format a USB flash drive or external hard drive on Mac or Windows computers, making the storage device usable on Mac.
Best Free Partition Software
For Mac beginners, Disk Utility is good for you to try. As for Windows users who want to format a USB drive for Mac, EaseUS partition manager software - Partition Master worths your trust.
Partition Software For Mac
After picking the right tool, you can just revert to the right tutorial, take action to format your drive usable for Mac computer now.