
Most of us use BlueStacks on our PC’s & macOS computers. Bluestacks creates issues due to reasons like file size, graphic card errors, performance and etc., So, It’s better to use any other App like Bluestacks. If you are looking for BlueStacks alternatives, then you have done the right thing by landing on this page.
In this article, I have listed the top most used BlueStacks alternatives for Windows 10 and Macbooks which you can try. I have personally tried most of these so you can choose the best one from my experience.
I have tested all the available Android emulators to pick the best alternatives to Bluestacks. We have tested these emulators for days and picked the top 10 Apps like Bluestacks for PC and Mac. Here’s the list of fastest and free Bluestacks alternatives.
With further ado let’s go ahead and download the best-rated Bluestacks alternatives on your PC.
#1. LDPlayer – Fastest & best Alternative for PC
- LDPlayer is one of the fastest Android emulators on the market right now.
- It allows you to choose a different version of Android OS.
- LDplayer has a Multi-Instance feature. So, You can simultaneously run two or more instances of the software.
LDPlayer Android emulator has a wonderful user-interface and smooth performance. LDPlayer is only available for PC at the time of writing this article. We gotta watch out for the Mac Version. I love using LDPlayer. We highly recommend this to play Android games on Windows 10 PC. This is the top App like Bluestacks.
#2. Nox App Player – Best Alternative for Mac OS
Nox App Player is also the best BlueStacks alternative for Windows 10 PC users as well as Macbook users. It creates the Virtual Android Operating system on your PC and allows you to use any android app on a big screen.
- You can even create your android apps and test them using Nox App Player. It is available for all versions of Windows including Windows 10.
- If you are facing problems with storage or RAM, then Nox App Player is the best alternative to give a try.
- Nox Emulator allows you to install and use an android app and if you are fond of playing android games on the big screen, then give a try to Nox App Player for Windows.
- It comes integrated with Google Play Store which makes it easy to download and install android apps on Windows. The User interface of the Nox App Player is simple and easy to use. It allows you to use the camera, voice controls, shaking functionality, full screen, and more.
#3. Gameloop – Best For Gaming
BlueStacks دانلود رایگان نرم افزار BlueStacks 5.2.130.1002 / Mac بلواستکس نرم افزاری حرفه ای که به شما این امکان را می دهد تا برنامه ها و بازی های اندروید خود را بصورت تمام صفحه در کامپیوتر ها و تبلت ها اجرا کنید. This is a tutorial on how to configure bluestacks for Multiple instance use. This is a tutorial on how to configure bluestacks for Multiple instance use. Isolate the instances with a program such as Sandboxie; Use any built-in tools of the application (see below) BlueStacks 4 (and BlueStacks 3) (on Windows only currently) allows running multiple instances inside BlueStacks, using the Instance Manger, but I'm not sure exactly how that works, since I have a Mac. You can run multiple instances of apps natively on your Mac. Simply open Terminal, then type: open -n -a BlueStacks.app. To type it again easily, hit the Up Arrow, then hit Enter. Do this as many times as you please. If you can't find your Terminal on your Mac, hit Command+Space, then search for Terminal and select it from the list.
- After Nox App Player, Gameloop is my next favorite emulator to use. I personally used Gameloop for a long time. This emulator is really simple to install and use.
- But the only problem with Gameloop is that it is owned by a Chinese company. So, I am not really a big fan of that because they may use it to gather our data in the future. If you are someone who really doesn’t much about your data privacy then you can use Koplayer without any doubts.
- Gameloop is not available for Mac also. For Windows 10 and Windows 7/8 users, Gameloop is available in both 32 bit and 64-bit infrastructure.
| Name | GameLoop Download |
|---|---|
| Category | Android Emulators |
| Version | 2.3.11 |
| Platform | Windows 10 |
| File Size | 9.12 MB |
| Last Updated Date | November 20, 2020 |
| Downloads | 44657 |
| File Type | exe |
#4. YouWave Android Emulator
YouWave Android Emulator is said to be one of the best BlueStacks alternatives for Windows and Mac. It works well with Windows PC ranging from Windows XP to Windows 8.1 including 32-bit and 64-bit. It will come with a built-in app store that allows you to install your favorite and needed android apps on your Windows PC. The YouWave android emulator also lets you play multiplayer games which give you great gaming experience. It is the premium tool but can be used for free for a few days, and it is worth buying. Give it a try!
- Download YouWave Android Emulator.
#5. Android X86
Android X 86 android emulator allows you to use android apps on your desktop. It has useful features like Kernel support, Mouse Wheel, Sensor and more. Run Android apps on your Windows PC and can have the gaming experience on the big screen. It also supports Bluetooth and GUI support. If you are looking to play android games on your PC, then Android X 86 is the best BlueStacks alternative for Windows PC.
#6. Remix OS
Remix OS Android emulator is for only Windows Operating system users only. This is especially for users whose computers are still using X86 and ARM architectures. Anyway, I personally do not recommend this for my website users at all as this is discontinued by developers.
#7. Memu
MemuPlay is one of the latest Android emulators that has been making users go crazy. This Emulator is really smooth and super fast. The Memu Play developer’s creativity is really good. The Memu Play first version was released back in 2015. As of now in 2019 this one really got a lot of users on Windows 10 Platform.
Bluestacks Multi Installer
Memu is the best app like bluestacks emulator. It is free to download for anyone.
#8. Genymotion
Genymotion is said to be another BlueStacks alternative for Windows and PC. Genymotion Android emulator allows you to use different plugins for eclipse and android studio. You can play android games, and apart from that, you can create your android apps and test them using Genymotion. It comes with more the 3000 android configurations which allow you to check your apps. Genymotion Android emulator is available for both Windows and Mac.
#9. Android Studio
Android Studio is the original Android App developing environment by Google itself. It is primarily for those who want o build and test Android Apps from their PCs. Android studio is free for a lifetime. Even though is developed by Google, it has some drawbacks as well. This Android player needs lot of computer resources. Android Studio is quite like bluestacks App player but it’s a great option for App developers to test their Android Apps.
#10. Andy Android Emulator
Open Bluestacks Multi Instance Manager
AndyAndroid Emulator for Windows and Mac is needed when you are facing problems with storage or small screen android devices. You can use it quickly and can open android apps with just a single click. It has some incredible features, and you can do a lot more which you cannot do on your android smartphone. Andy Android Emulator is the best BlueStacks alternative for Windows and Mac which allows you to use all Android apps. It also allows you to access the file manager of your Android device, receive notifications on your android device on your Windows and Mac and more. If you are not developer minded and want to use your android device on your PC or Mac, and then go for Andy Android Emulator.
Best BlueStacks Alternatives For Windows 10/8/7 and Mac OS
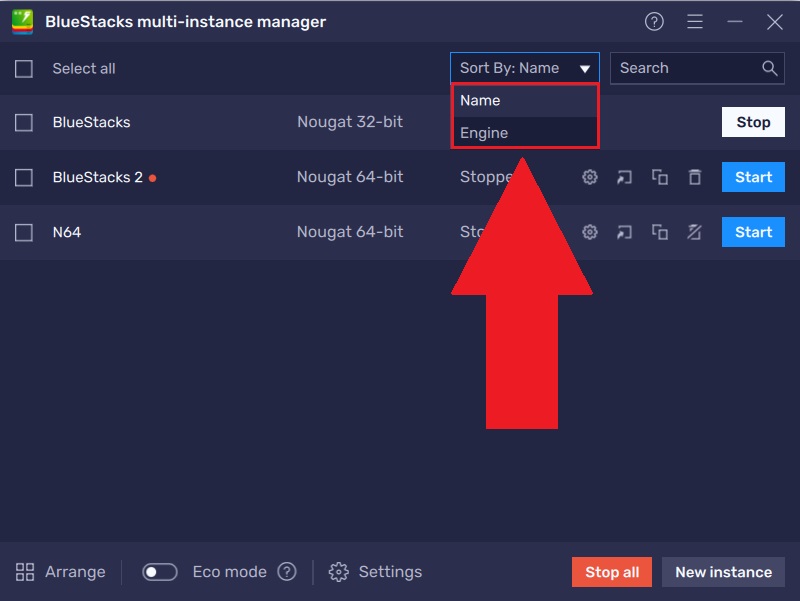
Contents
Android emulators play an essential role in giving you a great experience of using Android Apps and playing some good games on big screens like Windows and Mac Computers. Emulators make us the job of installing Android apps on our PC simple.
Just with a single click, you would install Android Apps and use them on PC or Laptop. BlueStacks being one of such best android emulators and due to some reasons we would be looking for BlueStacks alternatives for Windows and Mac, and here we would let your search end. Stay tuned until the end of the article.
Android Emulators allow you to use Android applications on your Windows PCs and Macbooks. If you want to use android apps on the big screen as a PC or laptop, then you need to use Android Emulator. Among the many available Android emulators, Bluestacks is the most used one.
These are the best BlueStacks alternatives for both Windows OS users and Mac OS users. Please let us know your favorite alternative in the comments below.
Resources:
Bluestacks App Player is arguably the most widely used Android emulator for PC and Mac OS and for good reason. Bluestacks started its first public alpha version in 2011 and has grown to have millions of users around the world for its ease of use as a virtual Android operating system. It is marketed towards Android games on PC but can also be used for other applications too. Bluestacks 3N is the current major version, The app player runs on the Android 7.1.2 Nougat operating system and is compatible with Windows 10, 8, and 7. It requires Virtual Technology to be enabled to rim properly and works with dedicated graphics cards and integrated graphics, such as Intel HD Graphics.
The popular Android emulator has received its share of negatives, however, largely due to its subscription service to remove adverts and problems running the emulator correctly. There is also the requirement of needing a Google account to run it.
Despite the issues, is it still the best Android emulator for PC? This Bluestacks App Player review will go into the details on its performance, full features, and more to answer that question.
Official website: www.bluestacks.com
Interface: Polished for Gaming on PC
The UI is sleek but slightly complex. The emulator has three tabs to choose from. My Apps, which is where the home screen is and where Android applications are launched. App Center, the Google Play Store portal of popular and trending Android apps. And Help Center, where users can get information on using the app player and solving issues they may be having.
When BS3 starts up, it goes straight to App Center first; you’ll have to switch to the My Apps tab to see your home screen. Unfortunately, there’s no option to choose to start the engine on the My Apps tab, but it’s only a slight inconvenience.
The search bar in the top-right corner is for searching for apps in the Play Store. On the My Apps tab, the bottom-right corner has buttons for installing and uninstalling Android APK files. There’s also an option for running multiple instances of Bluestacks so you can have more than one emulator running at the same time.
Features: Many Unique Functions to BS3, but Some Less Useful Than Others
Anytime an Android app opens it displays this menu at the bottom.
To start with the basics, Bluestacks 3 includes a keyboard control UI. Clicking on any area of the screen lets you bind a key for an action. Dragging the desired icon for keyboard mapping also works. There are options for playing shooter games and MOBA apps. The keyboard controls do not support some keys to bind like SHIFT and TAB, so you may need to find a workaround if you rely on those keys. You can adjust the opacity of your keyboard mapping on-screen during gameplay.
Taking a screenshot is saved directly onto your PC, instead of inside the emulator. There’s a virtual location option that can be used to change your area, a button to simulate shaking the device, and one for fullscreen.
Bluestacks Multi Instance Manager Mac
The Media Manager is where files can be shared between PC and emulator. It can be used to import/export images, videos, audio, documents, and a few other file types. It can’t be used to import a .apk file though, so you’ll still have to install it using the APK installer.
If you’re looking to export APK files, you’ll have to download a file manager from the Google Play Store.
The file path on the emulator to the Bluestacks 3 share folder in ES File Explorer is: /sdcard/windows/BstSharedFolder/
In Windows, you can usually find the share folder here: C:ProgramDataBlueStacksEngineUserDataSharedFolder
For the most part, the Media Manager is only useful if you need to transfer large amounts of media files between emulator and PC.
You’ll have a user profile when using BS3. All new profiles have the “Bluestacks Basic User” account type when they sign in with their Google account, but you can upgrade to premium. The premium account type removes the adverts occasionally displayed and offers direct communication support. There are two types of Bluestacks premium subscriptions: a monthly subscription which is $4 per month, and the annual subscription that’s $40 per year.
The App Center in BS3 is a portal to find games on the Play Store. It displays a list of Top Grossing, Trending, and Recommended apps. It’s the Play Store but re-skinned.
While the app compatibility of apps running in BS3 is pretty good, people have complaints about some Android apps not working from the App Center. Sometimes you may see a “your device isn’t compatible with this version” message. The problem could be several reasons: The app isn’t compatible with the Android version (in this case, 4.4.2), the app developers have blocked access from virtual machines like BS3, or some other issue. In general, it’s better to use the official Google Play Store app, which will hide incompatible apps, or use a trusted 3rd-party APK website.
Under the Hood: Bluestacks App Player Has All the Basic Settings
Under settings, you can adjust the Aspect Ratio to any size along with the DPI. There’s support for OpenGL and DirectX graphic rendering modes. You can allocate any amount of CPU cores and RAM to the emulator, providing your computer can support it.
There’s a backup and restore feature for exporting all emulator data, including installed Android apps and keyboard mapping controls.
You can change the notification settings of app activity. There’s also a nifty feature to use app shortcuts on your desktop computer.
For the most part, there’s little to cover on the settings as they come pretty basic, but this Android emulator is meant to work out-of-the-box, so it’s more user-friendly.
Performance: When the App Is Compatible, Bluestacks App Player Runs Them Fine Without Lag
When it comes to Android emulator performance, the Bluestacks App Player often leads the way as scoring one of the highest benchmark totals in PlayRoider’s test along with Nox App Player and MEmu. It still remains as one of the best choices for playing graphically-intensive Android apps.
One game that a lot of older Android devices struggle to run is Last Battleground: Survival, a PlayUnknown’s Battlegrounds clone for mobile. 40 players drop onto an island and battle each other to survive until only one player is left standing. There’s also a duo mode for two players, and a quad-mode coming soon.
The map is quite large for a mobile game, but Bluestacks 3 can run the game nearly perfect at a constant 60FPS with 2GB RAM and 2 CPU cores with OpenGL.
https://youtu.be/4TLBzY5p2l4
Conclusion
Pros
- Easy to install.
- Runs most Android apps on the Google Play Store without lag.
- Backup and Restore function to save data.
Cons
- Occasional advert popups; requires a subscription to remove.
- Can crash or become unresponsive at times.
- App Center incorrectly displays apps that are incompatible.
It comes with a few issues, but the performance of Bluestacks 3 still makes it worth using for mobile gaming on PC.