Big Sur on unsupported Mac
Installing Big Sur on an unsupported Mac can’t be done the regular way through System Preferences > Software update. However, if the machine’s not too old, there’s still a way to install Big Sur on an unsupported Mac using a specially developed patcher tool.
Step 1: Create a Backup. Step 2: Download Big Sur Patcher File. Step 3: Open the macOS Big Sur Patcher file. Step 4: Insert USB Drive. Step 5: Install macOS Bir Sur on Unsupported Mac. Install macOS Big Sur on unsupported Mac: Some common errors and their fix. Wi-fi still not working. Aug 07, 2021 Make your old Mac support macOS Catalina. Older Mac owners don’t have to worry. It’s not the end of the world. There’s a patch that lets you install Catalina to Macs that are not officially supported. The patch is known as DosDude Catalina Patcher. DosDude Catalina Patcher is a third-party tool, meaning Apple does not develop the tool.
Big Sur Workaround
- The video below demonstrates a tutorial walking through the process of using the DosDude Catalina patcher tool to install the macOS 10.15 system software on an unsupported Mac. If you’re going to attempt to install MacOS Catalina on an unsupported Mac, do so at your own risk, and let us know how it goes in the comments below.
- Step 2 Open the Patching Tool. Once the patching tool has downloaded, open the DMG file to mount it. In the virtual drive, right click the 'macOS Catalina Patcher', and click 'Open'. If you receive a Gatekeeper warning that Apple cannot check the application for malicious software, click 'Open'.
At first glance, it may seem impossible to install macOS Bug Sur on a machine that’s not supported. If you are using a Mac that’s too old and go to its Software Update section, you will see that you are simply not allowed to install the Big Sur upgrade. If, however, you are determined to get Big Sur on your Mac, it may still be done in a roundabout way, by using a specially-developed patcher that you can download from here.
Depending on how old your Mac is, the patcher may or may not enable you to install Big Sur – some Macs are just too old, and even the patcher cannot make it possible for the latest macOS to be installed on them.
On the linked page (from where you can download the patcher), you can find notes that show for which Mac models (and hardware compositions) the patcher is most likely to work and for which it’s not recommended to try it. Carefully look through those notes and if it turns out that your Mac doesn’t have the necessary prerequisites, it’s best if you don’t try the patcher as it will probably not work and may cause unnecessary complications that could be difficult to fix. There is a reason why the latest macOS isn’t supported on older Mac models. The system requirements of Big Sur are higher than what most of the older models can effectively handle and so, unless you are certain that your Mac can run on Big Sur (check the notes in the link), it would probably be best if you kept its current macOS, that it can run stably.
Important Note
Macos Catalina Patcher Tool For Unsupported Macs Version
Also, it is important that you back up your important data – even if your Mac model and hardware composition are compatible with the patcher according to the notes, you should still make sure that any important data you don’t want to lose is safely backed up.
Another thing to mention is that, if you are using FireVault, you need to have it turned off, or else the patcher will probably not work.
The last precaution before you start with the Big Sur installation is to download the current macOS that you have on your Mac/MacBook onto a USB stick so that, should there be a problem with the Big Sur installation, you can always install the older macOS onto the machine using the USB stick.
With all that out of the way, here’s how you can use the Big Sur patcher to upgrade your unsupported Mac to the latest macOS.
How to install Big Sur on unsupported Mac
To install Big Sur on an unsupported Mac, you must first create a bootable USB drive using a special patcher app. Then you need to use the USB drive to install Big Sur on the unsupported Mac, and, lastly, you must install the needed patches.
Creating a bootable USB stick using the Big Sur patcher.
The first phase of the process involves creating a bootable USB drive with the help of a special patcher, so here’s how to do that:
- Start by getting an empty USB stick with enough space on it – it is recommended the stick has at least 16 GB free storage space (the more, the better).
- Plug the empty USB stick into your Mac, go to Spotlight (the magnifying glass icon in the top-right), type Disk Utility, and hit Enter.
- Select the View icon in the top-left and select Show All Devices.
- Click on the USB drive from the left panel, and select Erase.
- In the Erase window, make sure that the format is set to Mac OS Extended and click on Erase.
- After the USB drive is erased, close the Disk Utility, open your browser, and go to the page where the patcher is (here is the link to it again). DO NOT remove the USB stick from your Mac – it must stay plugged into the computer during the next steps.
- Look at the right side of the page, where it says Releases (you may have to scroll down a bit), and select Latest.
- You will see the latest available patch and down below, under assets, you will see the download link/links for it. Click on the first link and download the file on your Desktop.
- Next, close the browser, open the patcher, and when a window pops up on your screen, double-click on the Patched Sur icon.
- When macOS asks you if you are sure you want to open the app, select Open and select Start from the newly-opened window.
- Next, the patcher will automatically detect what Mac model you are using and show you what Big Sur features will work on it and what features won’t be available – select Continue in that window.
- If you want, read the guide that appears on your screen and click Continue again.
- On the next page, make sure that the “Release” option is selected, and click on Continue.
- In the next screen, select Update, and then click Continue.
- Wait until the download finishes and then click on Download macOS 11.0.1 (or whatever macOS version is shown).
- Wait for the loading process to complete (it’s likely going to take quite a lot of time, so be patient), provide your Mac password, and click on Continue.
- Next, select the name of the empty USB stick and then select Continue, and Continue again on the next page.
- The following process could take quite some time, so be patient, wait for everything to be finished, and then close the window. Once the process is complete, macOS Big Sur will be downloaded onto the empty USB stick and will be ready to be installed on your Mac. To close the window, click on Patched Sur in the top-left and select Quit Patched Sur.
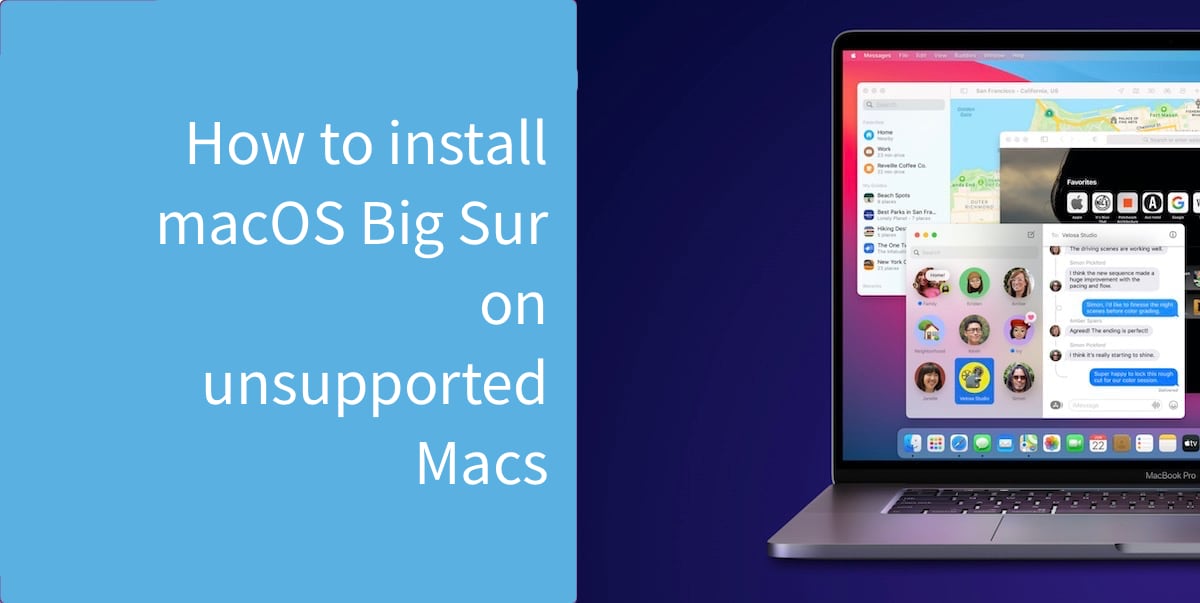
Installing macOS Big Sur
Once you have the bootable USB stick ready, it’s time to install Big Sur on your Mac.
- Shut down your Mac and when it powers down completely, start it back up, and immediately after pressing the power button, press and hold the left Option (Alt) key.
- Once you get a screen with three different options, select the one labeled Install macOS Big Sur. If you don’t get that screen and your Mac starts normally, repeat the previous step until you get the screen with the three options.
- When your Mac loads to a screen with four different options, do the following if the current macOS on the computer isn’t Catalina but one that is older. If your current macOS is Catalina, skip steps 4 to 7 and go directly to step 8.
- Select Disk Utility and then click on Continue.
- Click on the View icon from the top and select Show All Devices (like you did in one of the earlier steps).
- In the left panel, select the drive on which the current macOS is installed (should be the one shown at the top).
- Next, click on Erase, make sure that the format is set to APFS, and select Erase.
- Important!: this action will erase everything on the selected hard drive, so it is important to have previously backed up data you wouldn’t want to lose. If you haven’t done that, restart your Mac, back up your data, and then erase the drive.
- Once the drive is erased, go back to the screen with four options, select Install macOS Big Sur, and click Continue, and then Continue again.
- Agree to the Terms and Conditions, on the next page, select the drive on which you’d like Big Sur to be installed, and select Continue. This will begin the installation of Big Sur and, again, depending on a number of factors, this process could anywhere between 45 minutes to 3 hours (or more).
Patiently wait for the installation to complete and once your Mac starts again, you will have Big Sur installed onto it. If you have performed a fresh install of Big Sur (if you’ve first erased your previous OS, you will have to go through several normal setup steps that are very easy to complete).
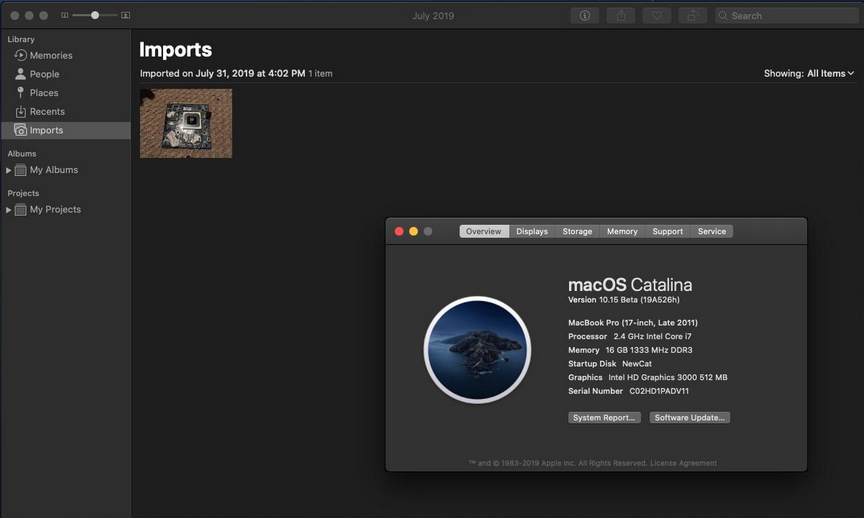
Installing Necessary Patches
Catalina Patch Tool
The last phase of the Big Sur installation is to install several important patches to make your Mac function properly.
- Once the computer starts after the Big Sur installation, and you complete any required setup steps (in case you’ve performed a fresh install of the OS), open the icon of the bootable USB drive.
- Open the Patched Sur app and select the Patch Kexts.
- Click Continue, enter your password and click on Continue again.
- Once the patches are installed, the app will ask you to restart your Mac, so click on the Restart to Finish option and wait for the computer to restart.
- If your Mac is a very old one, one thing that could help it run smoother is to go back to the Patcher, select Settings, and click on the Disable Animations option. We also recommend selecting the Clean Leftovers button to get rid of any unnecessary files and free up some space on the computer.
Once this is finished, your Mac will be ready for use with the macOS Big Sur installed on it. If you have any questions, do not hesitate to ask them in the comments section below.
This article is intended for system administrators at businesses and educational organizations.
About system extensions in macOS
How To Install MacOS Catalina On Unsupported Mac How To Download Macos Catalina Dmg File Ver-10.15.4 (Direct Links) How To Download Macos Catalina Iso For Vmware & Virtualbox: Direct Links How To Download Macos 10.15 Catalina Iso + Dmg + Vmdk How To Install MacOS Catalina On VirtualBox On Windows: 8 Step Ultimate Guide.
Install Macos Catalina On Unsupported Mac
How To Get Catalina On Unsupported Mac
- DosDude Catalina Patcher is a popular third-party tool that allows users to patch the MacOS Catalina installer on otherwise unsupported Macs. Of course, just because you can do this, doesn't mean.
- (The Host Mac will do the work and the Target Mac is the Mac you need to Restore) 1. USB-C Mac as the Host Machine. The Host Mac must have at least macOS 10.15.6 and Apple Configurator 2.13.1 or newer installed. (Version 2.13.2 is the latest as of 11/18/20) 3.
System extensions on macOS Catalina 10.15 and later allow software, such as network extensions and endpoint security solutions, to extend the functionality of macOS without requiring kernel-level access. Learn how to install and manage system extensions in user space instead of the kernel.
Legacy system extensions, also known as kernel extensions or kexts, execute in a highly privileged mode of the system. Starting with macOS High Sierra 10.13, a kernel extension must be approved by an administrator account or a Mobile Device Management (MDM) profile before it can load.
Download torrent for mac os catalina safari. Mac OS High Sierra Torrent Download: Download Note: Let Us Know In comments if any link is not working, We will update ASAP. Specialist recommend to use Mac App Store to download the application on the Mac computers meeting the requirements. Mac Torrents: Download Mac Torrent Apple, Mac, Apps, Software,Games. MacOS Catalina 10.15 (19A583). Best torrent client for mac os: Download. Mac OS X Lion Download Conclusion There are multiple versions of the Mac Lion available in the internet as DMG or Torrent. In case you already have one, then a simple download on your device would suffice for all the needs of a present day Mac user. The PRO version of this top torrent client Mac OS X lets you search for torrent content directly from the app, so there is no need to browse through multiple torrent trackers. Just enter a search word in Folx, and it will go through the vast list of torrent trackers and display the relevant results.
macOS Big Sur 11.0 and later allows management of legacy system extensions for both Intel-based Mac computers and Mac computers with Apple silicon.
How to manage legacy system extensions
Kernel extensions that use previously deprecated and unsupported KPIs no longer load by default. You can use MDM to modify default policies to not show dialogs periodically and to allow the kernel extensions to load. For Mac computers with Apple silicon, you must first change the security policy.
To install a new or updated kernel extension in macOS Big Sur, you can do either one of the following:

- Instruct the user to follow the prompts within Security & Privacy preferences to allow the extension, then restart their Mac. You can permit users who are not administrators to allow the extension using the
AllowNonAdminUserApprovalskey in the Kernel Extension Policy MDM payload. - Send the
RestartDeviceMDM command and set theRebuildKernelCachekeyto True.
Any time the set of approved kernel extensions changes, either after initial approval or if the version is updated, a restart is required.
Additional requirements for Mac computers with Apple silicon
Install Macos 10.15 Catalina On An Unsupported Mac
Mac computers with Apple silicon require kernel extensions to be compiled with an arm64e slice.

Install Macos Catalina On Unsupported Macs
Before you can install a kernel extension on a Mac computer with Apple silicon, the security policy must be changed in one of the following ways:
How To Install Catalina Unsupported Mac
- If you have devices enrolled in MDM with Automated Device Enrollment, you can automatically authorize remote management of kernel extensions and change the security policy.
- If you have devices enrolled into MDM with Device Enrollment, a local administrator can change the security policy manually in macOS Recovery and authorize remote management of kernel extensions and software updates. Additionally, an MDM administrator can advise the local administrator to make this change by setting
PromptUserToAllowBootstrapTokenForAuthenticationin MDMOptions or by setting the same key in the MDM profile. - If you have non-MDM devices or devices enrolled into MDM with User Enrollment, a local administrator can change the security policy manually in macOS Recovery and authorize user management of kernel extensions and software updates.